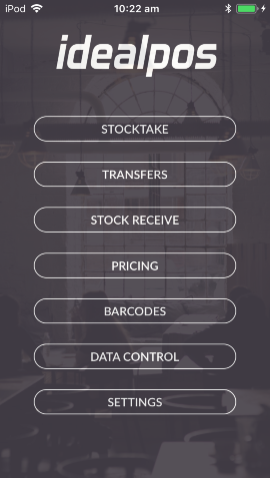
The Barcode menu allows you to transfer items between multiple locations.
Before adding barcodes, it is a good idea to download the data from Idealpos, as new details may have been added.
If the data was not cleared when uploading from previous barcodes, you can download the data again which will overwrite any data on the device.
Once you have downloaded your data, go to the Barcodes menu from the main screen.
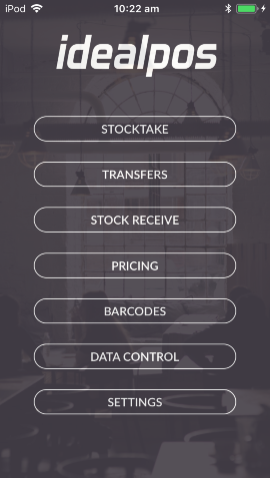
Search for an item by scanning it with the barcode reader, or you can scroll to the item you want or search via description or stock code.
If the item does not display after being scanned, or you cannot find it, then it is not enabled for that location.
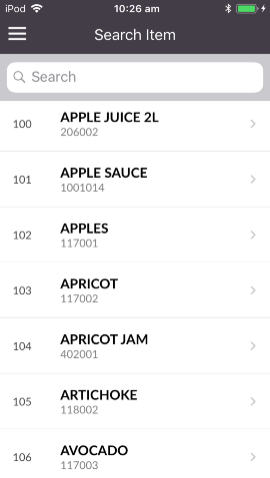
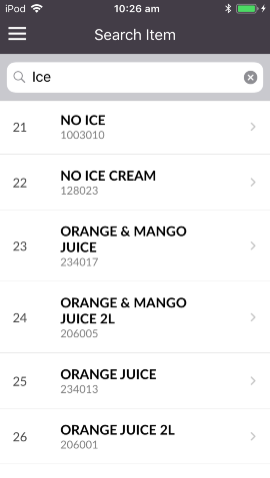
Once you have found the item you want to count, select it from the list.
If the item already has a barcode attached to it, it will display as ‘POS Barcodes’.
If you search for an item by scanning it and the barcode does not exist in the system, you will search for it manually.
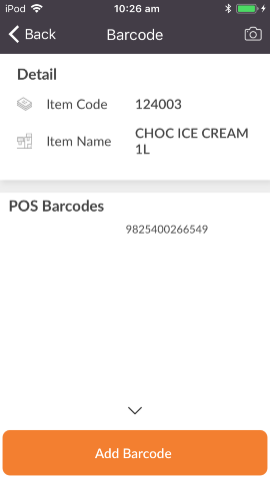
Scan or manually enter the barcode into the search field.
Press ‘Save’ to save the barcode to the item.
It will display as ‘New Barcode’.
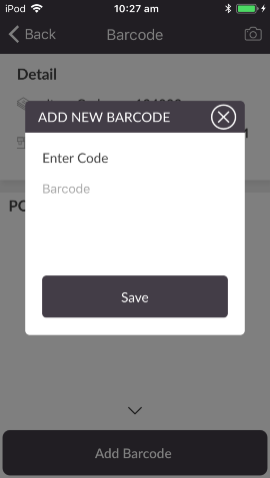
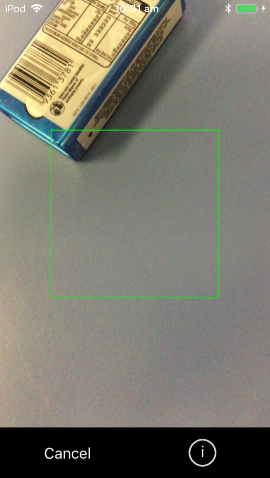
If you attempt to add a barcode to an item, and that barcode is already assigned to another item, a message displays indicating the item that the barcode is assigned to.
You can delete any barcode that you have added to an item by pressing the 'v' button located above the 'Add Barcode' button, then swiping from right to left across the record.
This will reveal a 'Delete' button.
Press the 'Delete' button to delete it from the list.
Note that you can only delete new barcodes from the Stock Manage app.
If you want to remove any barcodes which appear as 'POS Barcodes', you will need to delete them via Idealpos.
An item can have as many barcodes attached to it as you need.
Note!
A POS Barcode is an already existing barcode in the database and a New Barcode is one that has not yet been uploaded and processed into the Idealpos database.
Once you have added all the barcodes you want, you can upload them to the Idealpos database.